Các Giải Pháp Hiệu Quả Để Khắc Phục Ngay Lập Tức Khi MacBook Bị Treo
Th 2 19/06/2023

MacBook bị treo là một vấn đề thường gặp khi sử dụng máy tính này. Nguyên nhân có thể do nhiều yếu tố như lỗi phần mềm, tràn bộ nhớ, hoặc bộ phận phần cứng gặp sự cố. Để khắc phục, hãy tham khảo một số cách qua bài viết sau đây!
Tham khảo thêm:
-
Giải Quyết Vấn Đề Laptop Không Lên Nguồn Một Cách Đơn Giản Và Hiệu Quả
-
Camera Laptop Bị Đen: Làm Thế Nào Để Tìm Ra Nguyên Nhân Và Khắc Phục Sự Cố
-
MacBook Air M1 có đèn bàn phím không? Hướng dẫn điều chỉnh ánh sáng đơn giản nhất
1. Các nguyên nhân phổ biến khiến Macbook bị treo
MacBook là một sản phẩm công nghệ tiên tiến tuyệt vời và có rất nhiều ứng dụng hữu ích cho người dùng. Tuy nhiên, trong quá trình sử dụng, người dùng có thể gặp phải tình trạng MacBook bị treo khi khởi động hoặc sử dụng các ứng dụng. Nguyên nhân của tình trạng này có thể phổ biến và đa dạng, từ các yếu tố nội tại của máy như lỗi phần mềm, tràn bộ nhớ, hoặc nhiệt độ cao đến các yếu tố bên ngoài như virus hoặc phần cứng bị hỏng. Tuy nhiên, tùy thuộc vào mỗi trường hợp, từng nguyên nhân lại đòi hỏi một cách xử lý khác nhau. Do đó, người dùng cần phải tìm hiểu nguyên nhân cụ thể của tình trạng MacBook bị treo của mình và sử dụng các giải pháp phù hợp để khắc phục vấn đề này.
Ví dụ, nếu máy tính bị đơ màn hình, có thể do bộ nhớ đầy, bộ nhớ Ram quá tải, hoặc bị virus tấn công. Hoặc nếu pin không đủ hoặc phần cứng bị lỗi, cũng là những nguyên nhân khác khiến cho MacBook bị treo. Vì vậy, để khắc phục hiệu quả nhất, phù hợp nhất, bạn cần phải xác định được nguyên nhân cụ thể của sự cố và tìm ra giải pháp phù hợp.
Tham khảo một số MacBook giá tốt:
-
APPLE MACBOOK PRO 2018 13″ i5/8GB/256GB – Likenew
-
APPLE MACBOOK PRO 2019 13″ i7/8GB/256GB (FULLBOX) – Likenew
-
APPLE MACBOOK AIR 2020 13″ I5/RAM 8GB/SSD 512G – MVH22 – Likenew
-
APPLE MACBOOK AIR 2020 13″ I3/RAM 8GB/256GB – Likenew
2. Hướng dẫn 7 cách khắc phục lỗi MacBook bị treo khi mở máy cực hiệu quả
2.1. Buộc thoát khỏi ứng dụng khiến Macbook bị treo
Khi sử dụng các ứng dụng nặng hoặc gặp lỗi, có thể dẫn đến tình trạng treo máy trên MacBook. Trong tình huống này, một cách để khắc phục là buộc thoát ứng dụng đó. Để thực hiện điều này, bạn có thể sử dụng tổ hợp phím Command + Option (hoặc Alt) + Esc, sau đó chọn ứng dụng bị treo và nhấn Force Quit.
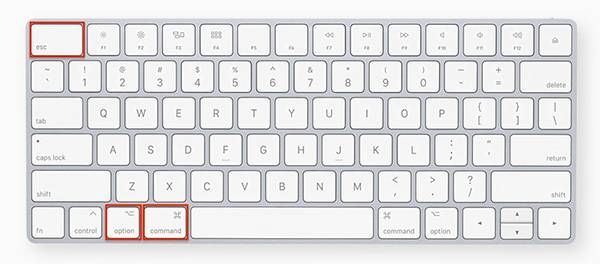
Buộc thoát khỏi ứng dụng khiến Macbook bị treo
2.2. Tắt bớt các ứng dụng đã mở khi Macbook bị treo máy
Để đóng các ứng dụng sử dụng nhiều CPU, bạn cũng có thể sử dụng Activity Monitor. Dưới đây là các bước để thực hiện điều này:
-
Bước 1: Mở ứng dụng Spotlight Search bằng cách sử dụng phím tắt Command + Space
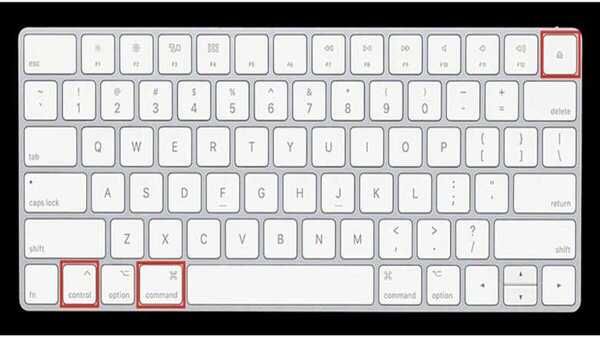
Mở ứng dụng Spotlight Search bằng cách sử dụng phím tắt Command + Space
-
Bước 2: Tìm kiếm và mở ứng dụng Activity Monitor
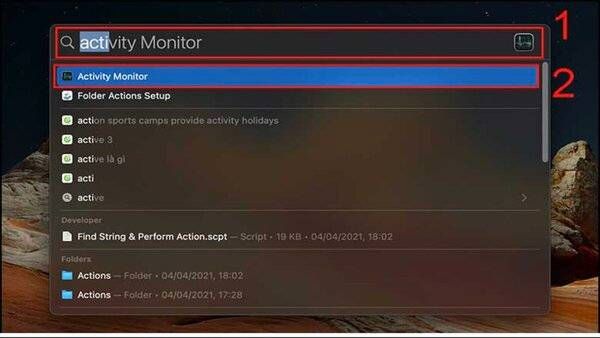
Tìm kiếm và mở ứng dụng Activity Monitor
-
Bước 3: Trong danh sách các ứng dụng đã mở trên MacBook, kiểm tra mức sử dụng CPU và năng lượng tiêu thụ của từng ứng dụng. Nếu bạn thấy bất kỳ ứng dụng nào sử dụng nhiều CPU hoặc năng lượng hơn bình thường, bạn có thể đóng ứng dụng đó bằng cách chọn ứng dụng và nhấn nút đỏ có hình x ở góc trên bên trái của cửa sổ Activity Monitor.
2.3. Khởi động lại Macbook
Nếu việc buộc thoát ứng dụng không giải quyết được tình trạng treo máy trên MacBook, một phương pháp khác để khắc phục là khởi động lại máy. Khởi động lại MacBook có thể giúp máy tính hoạt động mượt mà hơn và khắc phục nhiều sự cố không rõ nguyên nhân, bao gồm trường hợp máy tính bị treo. Để khởi động lại máy tính, bạn có thể thực hiện các bước sau:
-
Nhấp vào biểu tượng Apple ở góc trên bên trái của màn hình
-
Nhấp vào nút khởi động lại (Restart) trong menu xuất hiện
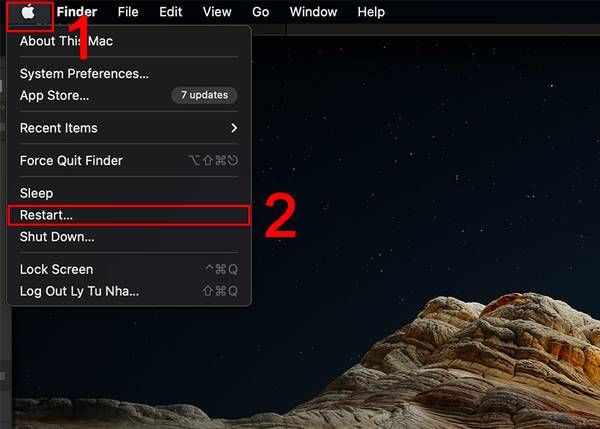
Khởi động lại Macbook
Nếu chuột không hoạt động, bạn có thể sử dụng tổ hợp phím Command + Control + Eject (hoặc nút Power)
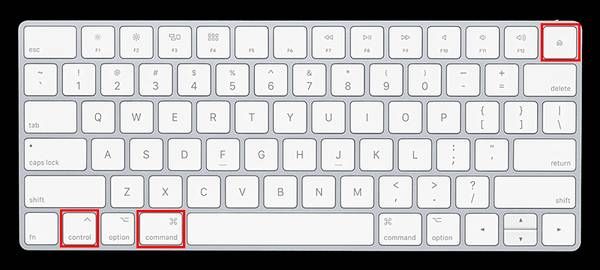
Nếu chuột không hoạt động, bạn có thể sử dụng tổ hợp phím Command + Control + Eject
Nếu cả bàn phím và chuột đều không hoạt động, bạn có thể giữ phím Power (hoặc nút Eject) cho đến khi máy tính tắt
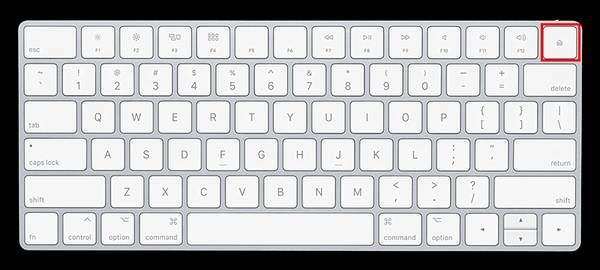
Nếu cả bàn phím và chuột đều không hoạt động, bạn có thể giữ phím Power
Tham khảo thêm dòng MacBook 2017:
-
APPLE MACBOOK AIR 2017 13″ i5 1.8/8GB/128GB – Bạc MQD32 – Likenew
-
APPLE MACBOOK PRO 2017 13″ i5 2.3/8GB/128GB – Likenew
-
APPLE MACBOOK PRO 2017 15″ i7/16GB/256GB – Likenew
-
APPLE MACBOOK PRO 2017 15″ i7/16GB/512GB – Likenew
2.4. Dọn dẹp ổ đĩa giúp cho Macbook khỏi bị treo
Để kiểm tra dung lượng máy và xóa dữ liệu không cần thiết trên Mac, bạn có thể thực hiện các bước sau:
-
Bước 1: Click vào biểu tượng Apple ở góc trên bên trái màn hình của Mac
-
Bước 2: Chọn “About This Mac” trong danh sách các tùy chọn hiển thị
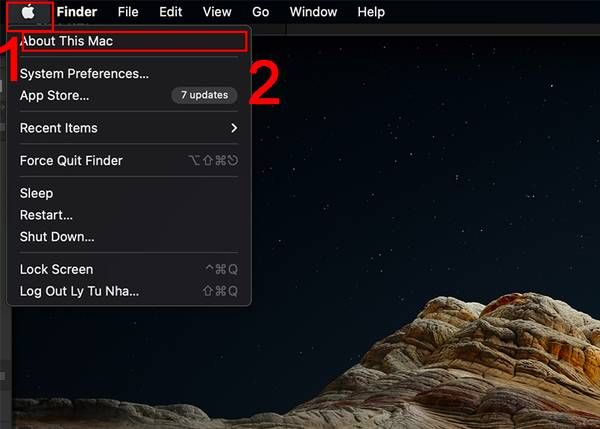
Chọn “About This Mac” trong danh sách các tùy chọn hiển thị
-
Bước 3: Tại cửa sổ pop-up mới xuất hiện, chọn tab “Storage”
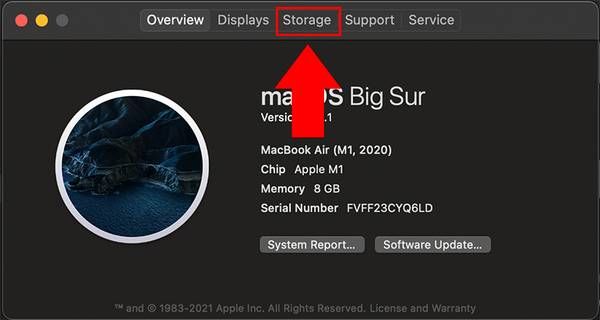
Tại cửa sổ pop-up mới xuất hiện, chọn tab “Storage”
-
Bước 4: Tại đây, bạn sẽ thấy dung lượng của ổ đĩa và phần trăm dung lượng đã sử dụng. Nếu phần trăm đã sử dụng quá cao và gần đầy, bạn có thể xóa các tập tin không cần thiết để giải phóng không gian lưu trữ
-
Bước 5: Chọn các tập tin hoặc ứng dụng không cần thiết và xóa chúng bằng cách kéo thả vào thùng rác hoặc sử dụng tổ hợp phím Command + Delete
2.5. Cài đặt phần mềm chống virus giúp bảo vệ Macbook bị treo
Nếu bạn nghi ngờ máy tính đã bị virus tấn công, hãy cài đặt một số phần mềm chống virus để bảo vệ máy tính của bạn. Có thể nhận biết sự có mặt của virus bằng những dấu hiệu như tài khoản đăng nhập bị hack hoặc các chương trình thực thi không được cho phép. Sau khi cài đặt phần mềm chống virus, hãy chạy quét hệ thống để tìm kiếm và loại bỏ các virus đã thâm nhập vào máy tính.
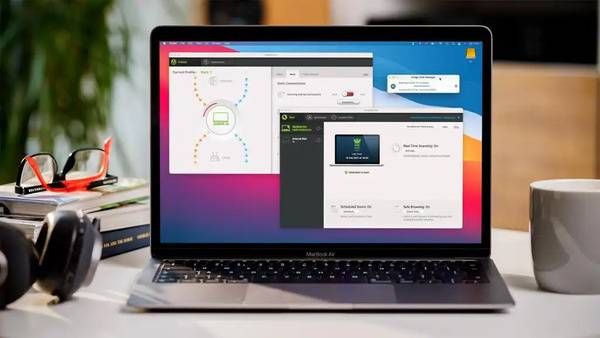
Cài đặt phần mềm chống virus giúp bảo vệ Macbook bị treo
2.6. Khởi động lại Macbook ở chế độ Safe Mode
Để khởi động ở chế độ an toàn trên MacBook, bạn có thể thực hiện các bước sau:
-
Bước 1: Nhấn nút nguồn để khởi động máy tính.
-
Bước 2: Giữ phím Shift cho đến khi màn hình hiển thị logo Apple và bạn nghe khởi động chuông.
-
Bước 3: Thả phím Shift sau khi logo Apple xuất hiện.
-
Bước 4: Chọn tùy chọn “Khởi động an toàn” khi hệ thống hiển thị các tùy chọn khởi động.
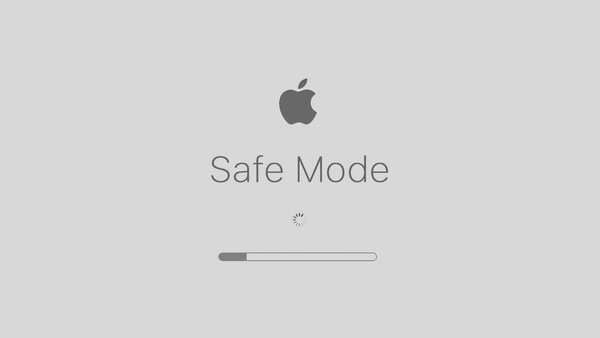
Khởi động lại Macbook ở chế độ Safe Mode
Ở chế độ an toàn, MacBook sẽ tự động thực hiện các bước khắc phục sự cố và giúp đưa máy tính trở lại trạng thái bình thường. Nếu khởi động ở chế độ an toàn giúp giải quyết sự cố, hãy khởi động lại máy bình thường vào lần sau.
2.7. Cập nhật lại hệ điều hành MacOS mới nhất
Để đảm bảo cho máy tính MacBook của bạn luôn hoạt động trơn tru và có tuổi thọ pin cao, bạn có thể cập nhật hệ điều hành macOS lên bản mới nhất. Điều này giúp hệ điều hành của bạn được bổ sung những tính năng liên quan đến pin và khắc phục các lỗi cũng như sự cố liên quan đến hệ thống. Để cập nhật hệ điều hành mac OS lên phiên bản mới nhất, bạn có thể thực hiện các bước sau:
-
Bước 1: Mở System Preferences trên MacBook.
-
Bước 2: Chọn “Software Update” để kiểm tra các bản cập nhật có sẵn, việc này sẽ giúp MacBook tự động tìm kiếm và cài đặt các bản cập nhật mới nhất của hệ điều hành.
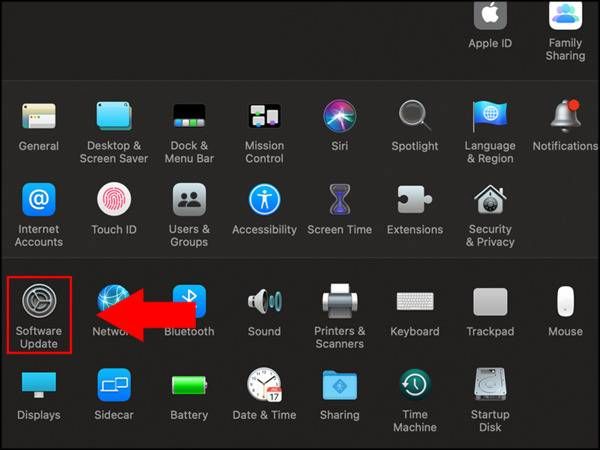
Chọn “Software Update” để kiểm tra các bản cập nhật có sẵn
-
Bước 3: Tải xuống và cài đặt các cập nhật mới nhất cho hệ điều hành macOS.
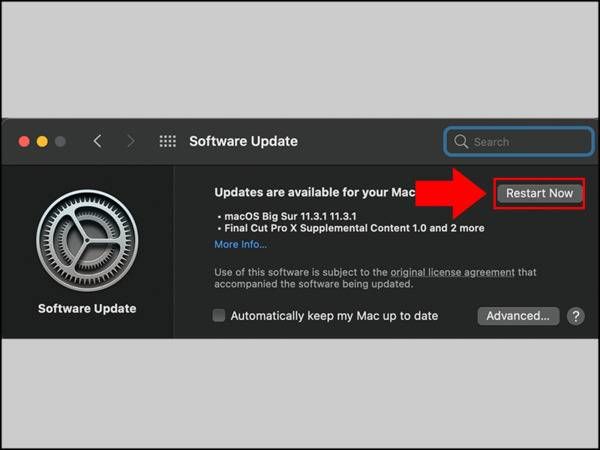
Tải xuống và cài đặt các cập nhật mới nhất cho hệ điều hành macOS
Sau khi cài đặt hoàn tất, đảm bảo rằng MacBook của bạn đang chạy phiên bản mới nhất của hệ điều hành macOS để đảm bảo rằng máy tính của bạn được tối ưu hóa và hoạt động ổn định.
Tham khảo thêm:
-
So sánh và đánh giá tổng quan Surface Laptop 4 và MacBook Air M1
-
Top 7 cách chuyển dữ liệu từ iPhone sang iPhone đơn giản và nhanh chóng nhất
-
Sử dụng trợ lý ảo trong hệ điều hành giúp tăng cường trải nghiệm người dùng
3. Tổng kết
Tổng kết lại về tình trạng MacBook bị treo, đây là một sự cố phổ biến mà người dùng MacBook thường gặp phải. Nguyên nhân có thể bắt nguồn từ lỗi phần mềm, tràn bộ nhớ, hoặc các thành phần phần cứng bên trong hệ thống. Tuy nhiên, người dùng có thể sử dụng nhiều cách khắc phục khác nhau như khởi động lại máy tính, cài đặt các bản cập nhật hệ điều hành mới nhất, kiểm tra dung lượng đĩa cứng, hoặc sử dụng chế độ an toàn để giải quyết tình trạng này. Để tránh tình trạng này xảy ra, nên duy trì và bảo dưỡng định kỳ máy tính của mình, đảm bảo sử dụng ứng dụng và phần mềm hợp lý, và thực hiện các bản cập nhật thường xuyên cho hệ điều hành của MacBook. Hy vọng rằng bài viết về cách khắc phục khi MacBook bị treo của Thế Giới Máy Cũ đã mang đến cho bạn những thông tin hữu ích và tin tức công nghệ mới nhất!
