Camera Laptop Bị Đen : Làm Thế Nào Để Tìm Ra Nguyên Nhân Và Khắc Phục Sự Cố
CN 11/06/2023

Camera laptop bị đen là một sự cố khá thường gặp khi sử dụng máy tính. Nguyên nhân có thể do nhiều đối tượng như cài đặt thiết bị lỗi, trình điều khiển hay phần mềm không tương thích, hoặc do sự xung đột giữa các ứng dụng. Để khắc phục, người dùng có thể thực hiện một số bước kiểm tra đơn giản như cập nhật trình điều khiển, đảm bảo chỉ có một ứng dụng sử dụng camera cùng một lúc, hoặc tìm kiếm giải pháp từ các chuyên gia hỗ trợ. Cụ thể hơn, hãy tìm hiểu qua bài viết sau đây.
Tham khảo thêm:
-
MacBook Air M1 có đèn bàn phím không? Hướng dẫn điều chỉnh ánh sáng đơn giản nhất
-
Microsoft sắp ra mắt Windows 12 và những tin đồn thay đổi đột phá
-
Top 5+ cách chuyển ảnh từ iPhone sang máy tính đơn giản, thành công 100%
1. Các Dấu Hiệu Nhận Biết Lỗi Camera Laptop Bị Đen
1.1. Màn hình camera bị đen
Khi thực hiện cuộc gọi video hoặc mở ứng dụng camera, thì màn hình camera sẽ không hiển thị bất cứ hình ảnh nào.

Màn hình camera bị đen
1.2. Không có hình ảnh hiển thị trong ứng dụng video call
Nếu bạn thực hiện cuộc gọi video, người bạn của bạn sẽ không thấy được hình ảnh của bạn hoặc chỉ thấy một bức tranh đen thui.
1.3. Màn hình camera hiển thị thông báo “Camera is not connected” (Camera không kết nối)
Khi bạn vào cài đặt hoặc ứng dụng camera, nó sẽ báo lỗi: “Camera không kết nối” và trên màn hình sẽ hiển thị thông báo này.
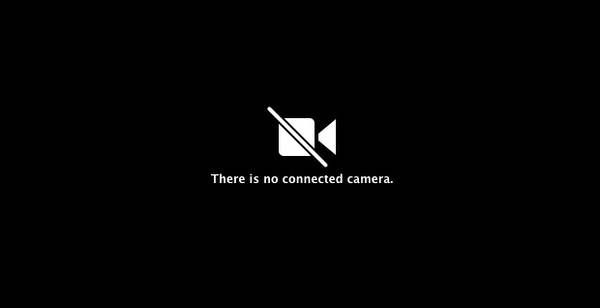
Màn hình camera hiển thị thông báo “Camera is not connected”
1.4. Biểu tượng camera bị mờ đi hoặc bị gạch chéo
Khi bật ứng dụng camera trên điện thoại, bạn có thể nhận thấy biểu tượng camera đã bị gạch chéo hoặc mờ đi. Điều này cho thấy rằng camera không hoạt động.
1.5. Không có ánh sáng hoặc đèn báo tín hiệu từ camera
Khi bật camera trên điện thoại, bạn có thể thấy rằng không có ánh sáng hoặc đèn báo tín hiệu phát ra từ camera, đồng nghĩa với việc camera không hoạt động.
Tham khảo thêm các sản phẩm Macbook:
-
APPLE MACBOOK AIR 2017 13″ i5 1.8/8GB/128GB – Bạc MQD32 – Likenew
-
APPLE MACBOOK PRO 2018 13″ i5/8GB/256GB – Likenew
-
APPLE MACBOOK PRO 2019 13″ i7/8GB/256GB (FULLBOX) – Likenew
-
APPLE MACBOOK AIR 2020 13″ I3/RAM 8GB/256GB – Likenew
2. Nguyên Nhân Gây Lỗi Camera Laptop Bị Đen
2.1. Máy tính bị nhiễm virus hoặc có phần mềm độc hại
Một số virus hoặc phần mềm độc hại có thể tấn công vào hệ thống của bạn, gây ra các vấn đề với camera laptop và khiến nó không thể hoạt động.
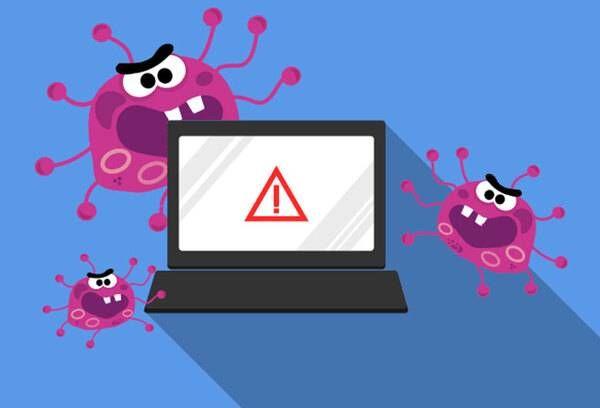
Máy tính bị nhiễm virus hoặc có phần mềm độc hại
2.2. Vấn đề cấu hình hệ thống
Chưa cấu hình đúng hoặc thiếu driver cần thiết cũng là một trong những nguyên nhân khiến camera laptop không hoạt động. Nó có thể xảy ra khi cài đặt không đúng hoặc không tương thích với hệ thống.
2.3. Xung đột với các ứng dụng khác
Sự xung đột giữa các ứng dụng khác nhau cũng có thể khiến camera của laptop gặp trục trặc và không thể hoạt động. Điều này có thể xảy ra khi một số ứng dụng cùng truy cập vào camera cùng một lúc hoặc là khi một ứng dụng đang sử dụng camera mà không giải phóng cho các ứng dụng khác sử dụng.
2.4. Cài đặt hệ thống bị hỏng
Có thể xảy ra tình trạng hỏng hóc với cài đặt hệ thống, khiến cho camera của laptop bị lỗi. Điều này thường xảy ra sau các bước cập nhật hệ điều hành hoặc cài đặt phần mềm mới.
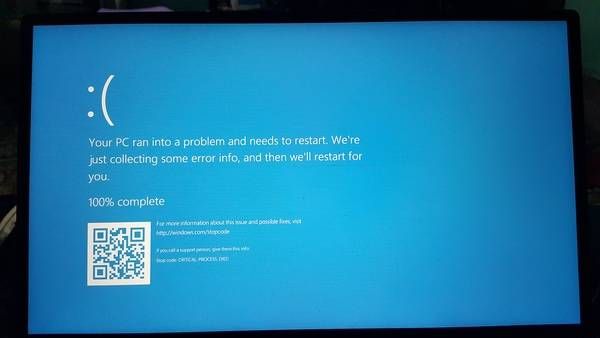
Cài đặt hệ thống bị hỏng
2.5. Lỗi phần cứng
Camera trên laptop có thể bị mất màu sắc do một số vấn đề về phần cứng, bao gồm cáp kết nối không đúng, bị mắc kẹt, hỏng hoặc không hoạt động đúng cách.
2.6. Lỗi phần mềm hoặc trình điều khiển
Thỉnh thoảng, việc cập nhật phần mềm hệ điều hành hoặc trình điều khiển có thể dẫn đến xung đột hoặc lỗi trong hoạt động của camera trên laptop.
2.7. Cài đặt và quyền truy cập không đúng
Một số ứng dụng hoặc trình điều khiển yêu cầu quyền truy cập vào camera, nếu không được cấp quyền truy cập, camera sẽ không hoạt động và màn hình sẽ hiển thị đen thui
2.8. Vấn đề vật lý khác
Ngoài những nguyên nhân đã nói, còn có một số vấn đề vật lý khác có thể gây ra camera trên laptop không hiển thị hình ảnh. Đó là tình trạng bộ phận cứng bị sự cố, các bộ phận cơ khí gặp sự cố hoặc kết nối không chính xác.
Tham khảo thêm:
-
So sánh và đánh giá tổng quan Surface Laptop 4 và MacBook Air M1
-
Trông chờ Macbook Air 2023 mới! Đây có phải là bước cải tiến vượt bậc mà Apple đang tiến hành.
3. Cách Khắc Phục Khi Camera Laptop Bị Đen
3.1. Đóng tất cả trình duyệt và ứng dụng
Đảm bảo rằng chỉ có một ứng dụng đang sử dụng camera và đóng các ứng dụng khác có thể truy cập camera. Nếu không, sẽ xảy ra xung đột giữa các ứng dụng và gây trục trặc cho hoạt động của webcam. Hơn nữa, cập nhật các ứng dụng và phần mềm liên quan đến camera lên phiên bản mới nhất sẽ giúp cải thiện hiệu suất và độ ổn định của webcam
3.2. Kiểm tra và cấp quyền truy cập cho camera laptop trong ứng dụng
Bạn có thể truy cập trang web của nhà sản xuất laptop hoặc nhà cung cấp trình điều khiển để tải và cài đặt phiên bản mới nhất của trình điều khiển camera tương thích với hệ điều hành của bạn
3.3. Rút bỏ các thiết bị USB khác (chỉ áp dụng cho webcam USB)
Có thể một thiết bị USB khác đang gây xung đột với webcam. Bạn có thể giữ nguyên webcam và rút bỏ thiết bị USB khác. Nếu vẫn không thể sử dụng được camera, hãy thử cắm webcam vào một cổng USB khác và kiểm tra lại.
3.4. Cài đặt phần mềm webcam từ nhà sản xuất
Kiểm tra cài đặt của webcam: Sau khi cập nhật hệ điều hành, phần mềm cài đặt của webcam có thể sẽ bị đặt lại hoặc bị sửa đổi. Bạn có thể mở chương trình webcam và tìm mục Thiết lập hoặc Tùy chọn, sau đó điều chỉnh cài đặt màn hình và video và kiểm tra lại hình ảnh của webcam.
-
Nếu webcam được tích hợp sẵn trên laptop chạy Windows 10, bạn có thể mở ứng dụng Camera bằng cách tìm kiếm từ khóa “camera” trong menu Start
-
Nếu bạn đang sử dụng webcam USB của Logitech hoặc các nhà sản xuất khác, hãy tải phần mềm chính thức từ trang web của nhà sản xuất để sử dụng webcam
3.5. Khởi động lại máy tính trong chế độ Safe Mode
Nếu bạn đang sử dụng chế độ An toàn và màn hình webcam vẫn đen thì hãy thử cập nhật driver. Các chương trình khởi động như diệt virus hoặc ứng dụng kênh giao tiếp như Slack hoặc Steam cũng có thể gây ra xung đột và gây trục trặc cho webcam, hãy tắt các chương trình này và thử lại.
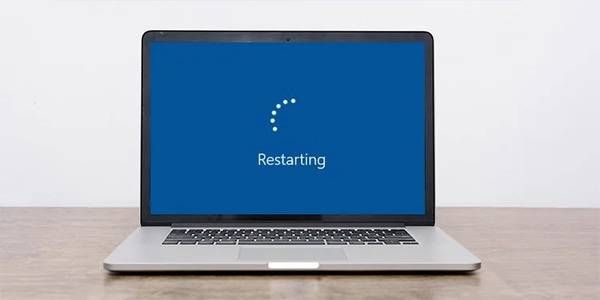
Khởi động lại máy tính trong chế độ Safe Mode
3.6. Cập nhật Driver hoặc tải driver từ nhà sản xuất
Nếu bạn đang sử dụng chế độ An toàn và camera vẫn không hoạt động, hãy thử cập nhật driver bằng các bước sau:
-
Bước 1: Truy cập Device Manager bằng cách tìm kiếm từ khóa “Device Manager” trong menu Start
-
Bước 2: Tìm đến mục Cameras và nhấp đôi chuột vào Integrated Camera, sau đó chọn tab Driver
-
Bước 3: Chọn “Search automatically for updated driver software” để Windows tìm kiếm và cập nhật driver cho webcam của bạn
Nếu vẫn không thể sử dụng webcam sau khi cập nhật driver, hãy tải driver mới nhất từ trang web của nhà sản xuất. Nếu laptop của bạn có webcam tích hợp, hãy tìm driver trên trang web của nhà sản xuất như Acer, Dell, Asus, Lenovo. Nếu bạn đang sử dụng webcam USB, hãy truy cập trang web của nhà sản xuất của webcam để tìm và tải driver mới nhất.
4. Tổng Kết
Tóm tắt lại, khi sử dụng laptop và gặp sự cố camera bị đen, người dùng có thể gặp nhiều nguyên nhân khác nhau, từ cài đặt thiết bị sai lệch, phần mềm hay trình điều khiển lỗi hoặc các ứng dụng xung đột. Để khắc phục, người dùng cần thực hiện các bước kiểm tra như mở camera trong chế độ an toàn, tìm kiếm và cập nhật trình điều khiển mới nhất, đảm bảo chỉ có một ứng dụng sử dụng camera cùng một lúc và tắt các ứng dụng khác có thể truy cập camera. Nếu vẫn không giải quyết được sự cố, người dùng có thể liên hệ với nhà sản xuất máy tính hoặc nhờ đến sự trợ giúp của các chuyên gia. Hy vọng bài viết trên đây của Thế Giới Máy Cũ đã mang đến cho bạn những thông tin, tin tức cần thiết.
