Cách kết nối Airpods với iPhone và các thiết bị công nghệ khác đơn giản và nhanh chóng
Th 3 25/07/2023

Cách kết nối Airpods với iPhone và các thiết bị công nghệ khác vô cùng đơn giản. Hãy xem qua bài viết sau của Thế Giới Máy Cũ để thực hiện một cách nhanh chóng!
Bài viết liên quan:
-
Cách Tăng Tốc Độ Mạng 4G Trên iPhone : 15 Bí Quyết Đơn Giản Nhưng Cực Hiệu Quả
-
Nguyên Nhân Và Các Cách Làm iPhone Chạy Mượt Hơn Trong Vài Phút
-
Tìm hiểu cách khóa iPhone từ xa và đảm bảo an toàn cho iPhone của bạn
1. AirPods tương thích với những thiết bị công nghệ nào
AirPods tương thích với các thiết bị công nghệ Apple như iPhone, iPad, iPod Touch và Apple Watch. Ngoài ra, AirPods cũng có thể kết nối với các thiết bị Android hoặc các thiết bị khác thông qua kết nối Bluetooth. Bạn chỉ cần đảm bảo rằng thiết bị của bạn có khả năng kết nối Bluetooth và hỗ trợ các phiên bản Bluetooth tương thích với AirPods.
Tham khảo thêm Apple Watch Series 3 & 4:
-
Apple Watch Series 3 42mm GPS & LTE
-
Apple Watch Series 4 40mm GPS Cũ
-
Apple Watch Series 4 44mm GPS & LTE Cũ
-
Apple Watch Series 4 44mm GPS Cũ
2. Cách kết nối AirPods với iPhone/ iPad siêu đơn giản và hiệu quả
2.1. Hướng dẫn kết nối AirPods với iPhone
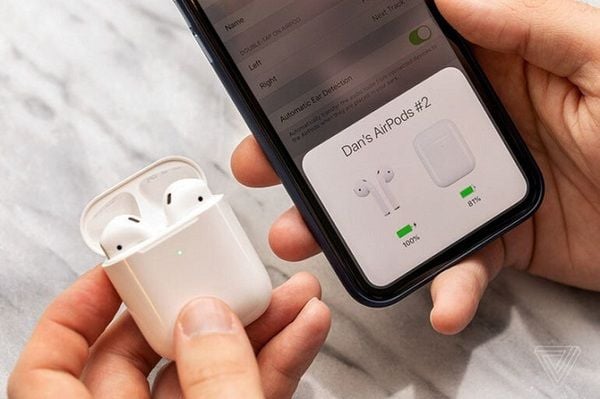
Hướng dẫn kết nối AirPods với iPhone
-
Mở hộp AirPods và đặt chúng gần iPhone của bạn.
-
Mở cửa sổ Cài đặt trên iPhone.
-
Chạm vào “Bluetooth” để mở cài đặt Bluetooth trên iPhone.
-
Trên hộp AirPods, nhấn và giữ nút bên hông cho đến khi đèn LED trên hộp sáng màu trắng.
-
Trên iPhone, trong cài đặt Bluetooth, bạn sẽ thấy tên của AirPods hiển thị trong danh sách các thiết bị khả dụng.
-
Chạm vào tên của AirPods để kết nối nó với iPhone của bạn.
-
Một cửa sổ xuất hiện xác nhận kết nối. Chạm vào “Kết nối” để hoàn tất quá trình kết nối với iPhone của bạn.
Sau khi bạn đã kết nối thành công AirPods với iPhone, chúng sẽ tự động kết nối mỗi khi bạn mở nắp hộp AirPods. Bạn có thể điều chỉnh các thiết lập AirPods khác nhau bằng cách mở Cài đặt và chọn “Bluetooth”, sau đó chạm vào tên của AirPods.
2.2. Hướng dẫn kết nối AirPods với iPad
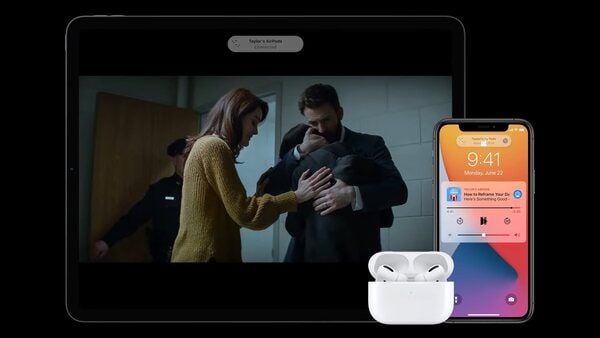
Hướng dẫn kết nối AirPods với iPad
Để kết nối AirPods với iPad, làm theo các bước sau:
-
Mở hộp AirPods và đặt chúng gần iPad của bạn.
-
Mở cài đặt trên iPad của bạn.
-
Hãy chạm vào “Bluetooth” trên màn hình cài đặt.
-
Trên hộp AirPods, nhấn và giữ nút bên hông cho đến khi đèn LED trên hộp sáng màu trắng.
-
Trên iPad, trong cài đặt Bluetooth, bạn sẽ thấy tên AirPods hiển thị trong danh sách các thiết bị khả dụng.
-
Chạm vào tên của AirPods để kết nối nó với iPad của bạn.
-
Một cửa sổ xác nhận hộp thoại xuất hiện. Sau đó chạm vào “Kết nối” để hoàn tất quá trình kết nối với iPad của bạn.
Sau khi bạn đã kết nối thành công AirPods với iPad, chúng sẽ tự động kết nối mỗi khi bạn mở nắp hộp AirPods. Bạn có thể điều chỉnh các thiết lập AirPods khác nhau bằng cách mở Cài đặt và chọn “Bluetooth”, sau đó chạm vào tên của AirPods.
Tham khảo thêm Apple Series 5 & 6:
-
Apple Watch Series 5 44mm GPS & LTE – Used
-
Apple Watch Series 5 44mm GPS – Used
-
Apple Watch Series 6 40mm (GPS) Cũ Viền nhôm – Dây cao su (Fullbox, Likenew)
3. Cách kết nối Airpods với các sản phẩm khác của Apple
3.1. Hướng dẫn cách kết nối Airpods với Macbook

Hướng dẫn cách kết nối Airpods với Macbook
Để kết nối AirPods với Macbook, làm theo các bước sau:
-
Đảm bảo rằng AirPods đã được kích hoạt và gần Macbook của bạn.
-
Trên Macbook, nhấp vào biểu tượng Apple ở góc trên cùng bên trái của màn hình và chọn “Cài đặt hệ thống”.
-
Trong cửa sổ Cài đặt hệ thống, nhấp vào “Bluetooth”.
-
Trên hộp AirPods, nhấn và giữ nút bên hông để bật chế độ kết nối Bluetooth.
-
Trên Macbook, sau khi đã mở cài đặt Bluetooth, bạn sẽ thấy AirPods hiển thị trong danh sách các thiết bị đang khả dụng.
-
Nhấp vào tên của AirPods để kết nối nó với Macbook của bạn.
-
Một cửa sổ xác nhận sẽ xuất hiện trên Macbook. Nhấp vào “Kết nối” để hoàn tất quá trình kết nối.
Sau khi bạn đã kết nối thành công AirPods với Macbook, chúng sẽ tự động kết nối mỗi khi bạn mở nắp hộp AirPods hoặc khi bạn chọn AirPods làm thiết bị âm thanh đầu ra trên Macbook. Bạn có thể điều chỉnh các thiết lập AirPods khác nhau bằng cách truy cập vào “Cài đặt hệ thống” và chọn “Bluetooth” trên Macbook.
3.2. Hướng dẫn cách kết nối Airpods với Apple Watch

Hướng dẫn cách kết nối Airpods với Apple Watch
Để kết nối AirPods với Apple Watch, làm theo các bước sau:
-
Mở hộp AirPods và đặt chúng gần Apple Watch của bạn.
-
Trên Apple Watch, hãy mở ứng dụng Cài đặt từ màn hình chính.
-
Cuộn xuống và chạm vào mục “Bluetooth”.
-
Trên hộp AirPods, nhấn và giữ nút bên hông để bật chế độ kết nối Bluetooth.
-
Trên Apple Watch, sau khi đã mở cài đặt Bluetooth, bạn sẽ thấy AirPods hiển thị trong danh sách các thiết bị khả dụng.
-
Chạm vào tên của AirPods để kết nối nó với Apple Watch của bạn.
-
Apple Watch sẽ nhắc bạn xác nhận kết nối. Chạm vào “Kết nối” để hoàn tất quá trình kết nối.
Sau khi bạn đã kết nối thành công AirPods với Apple Watch, bạn có thể nghe nhạc hoặc âm thanh từ Apple Watch qua tai nghe AirPods. Bạn cũng có thể điều chỉnh âm lượng và các thiết lập tai nghe AirPods khác trên Apple Watch bằng cách truy cập vào ứng dụng Cài đặt trên Apple Watch và chọn “Bluetooth”.
3.3. Hướng dẫn cách kết nối Airpods với Apple TV

Hướng dẫn cách kết nối Airpods với Apple TV
Để kết nối AirPods với Apple TV, làm theo các bước sau:
-
Đảm bảo rằng AirPods đã được kích hoạt và gần Apple TV của bạn.
-
Trên Apple TV, điều hướng đến màn hình chính và chọn “Cài đặt”.
-
Trong cài đặt, hãy chọn “Điều khiển & Âm thanh”.
-
Trong mục “Âm thanh”, chọn “Âm thanh Bluetooth”.
-
Trên hộp AirPods, nhấn và giữ nút bên hông để bật chế độ kết nối Bluetooth.
-
Trên Apple TV, sau khi đã mở cài đặt Bluetooth, bạn sẽ thấy AirPods hiển thị trong danh sách các thiết bị khả dụng.
-
Chọn tên của AirPods để kết nối nó với Apple TV của bạn.
-
Một mã xác nhận sẽ xuất hiện trên màn hình TV của bạn. Nhấn xác nhận mã này trên hộp AirPods để hoàn tất quá trình kết nối.
Sau khi bạn đã kết nối thành công AirPods với Apple TV, âm thanh của Apple TV sẽ được truyền đến tai nghe AirPods. Bạn có thể điều chỉnh âm lượng và các thiết lập âm thanh khác trên Apple TV để tương thích với tai nghe AirPods.
Bài viết liên quan:
-
Tổng hợp 10+ cách cách tăng tốc độ wifi cho iphone và khắc phục lỗi mất kết nối
-
Cách khôi phục khi quên mật khẩu iPhone dễ thực hiện và chi tiết nhất
-
Hướng dẫn cách thêm ảnh nổi bật trên iPhone đơn giản và tạo ấn tượng
4. Tổng kết
Tổng kết, kết nối AirPods với iPhone là một quá trình đơn giản và tiện lợi. Chỉ cần mở hộp AirPods, đặt gần iPhone và làm theo một số bước đơn giản trong cài đặt Bluetooth trên iPhone để kết nối. Sau khi kết nối thành công, bạn sẽ có thể tận hưởng âm thanh chất lượng cao và thuận tiện từ AirPods khi nghe nhạc, xem phim, hoặc thực hiện cuộc gọi. Bạn cũng có thể tùy chỉnh các thiết lập âm thanh và kiểm soát âm lượng trực tiếp từ iPhone. Với kết nối không dây giữa AirPods và iPhone, bạn có thể trải nghiệm sự tự do và linh hoạt trong việc sử dụng tai nghe. Hy vọng bài viết trên đã mang đến cho bạn những thông tin hữu ích, hãy theo dõi ngay mục tin công nghệ của Thế Giới Máy Cũ để cập nhật những tin tức mới về thế giới công nghệ bạn nhé!
